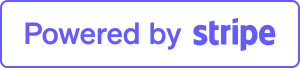When managing your WordPress website, a few things are more frustrating than seeing it stuck in maintenance mode. This can be particularly alarming if you’re in the middle of an important update or expecting heavy traffic. But don’t worry—fixing a WordPress site stuck in maintenance mode is often straightforward.
What Causes WordPress to Get Stuck in Maintenance Mode?
Maintenance mode is a temporary state WordPress enters during updates or when making significant changes. However, sometimes the process gets stuck, leaving your site inaccessible. This usually happens because WordPress creates a temporary .maintenance file when it goes into maintenance mode. If this file isn’t removed after the update, your site could get stuck in a maintenance mode loop.
You might encounter an error message like, “Briefly unavailable for scheduled maintenance. Check back in a minute.” Several factors can cause this error, including:
- Incomplete Updates: Interrupted updates due to server issues or plugin conflicts can leave the
.maintenancefile intact, keeping your site offline. - Faulty Plugins: Incompatible or outdated plugins can interfere with WordPress’s core functionality, leading to maintenance mode issues.
- Theme Conflicts: Like plugins, incompatible themes can cause conflicts, unintentionally triggering maintenance mode.
- Server Problems: Issues on your web hosting server can sometimes cause unexpected behaviors, including getting stuck in maintenance mode.
Also Read: Why Do Websites Crash? Common Causes and How to Prevent Them
How to Fix WordPress Stuck in Maintenance Mode
Now that you understand the causes, let’s explore how to resolve the issue by deleting the .maintenance file. Before making any changes, we recommend creating a backup of your site. This way, you’ll have a fresh copy of your site ready in case anything goes wrong.
Step 1: Access the .maintenance File
The .maintenance file is usually located in the root directory of your website. You can access it using an FTP client or the File Manager from your hosting provider’s cPanel.
Method 1: Using an FTP Client
- Connect to Your Site: Use an FTP client like FileZilla. If you’re unfamiliar with FTP, refer to our guide on how to use FTP to upload files to WordPress.
- Navigate to the Root Directory: Once connected, head to the
public_htmlfolder on the right panel. - Find and Delete the File: Locate the
.maintenancefile, right-click on it, and select the ‘Delete’ option.
Method 2: Using File Manager in cPanel
- Log In to Your Hosting Account: Access your hosting account and go to the dashboard.
- Open cPanel: Navigate to the ‘Advanced’ tab and click the ‘Manage’ button under the cPanel section.
- Access File Manager: In the Files section, click on ‘File Manager’ and then go to the
public_htmlfolder. - Delete the File: Locate the
.maintenancefile and click ‘Delete’ at the top.
After deleting the file, your website should exit maintenance mode and return to normal. As a precaution, clear your website’s cache to ensure everything runs smoothly.
Also Read: How to Fix the 503 Error in WordPress
Tips to Prevent WordPress From Getting Stuck in Maintenance Mode
Preventing your WordPress site from getting stuck in maintenance mode is crucial for maintaining uptime and providing an excellent user experience. Here are some proactive steps:
- Update Plugins and Themes One at a Time: Updating plugins one by one helps you identify any issues causing WordPress to enter maintenance mode. Monitor your website’s performance after each update.
- Check Compatibility: Always verify that your plugins and themes are compatible with the latest WordPress version. Outdated plugins and themes can cause conflicts, triggering maintenance mode.
- Upgrade Your Hosting: If you frequently encounter errors, it might be time to upgrade to a hosting plan with better resources. Ensure your hosting provider performs regular server maintenance and updates.
- Hire WordPress Experts: If managing updates and fixing errors is too time-consuming, consider hiring a WordPress professional. They can ensure your site runs smoothly, reducing the risk of maintenance mode issues.
Need Help? Contact Us!
If your WordPress site is stuck in maintenance mode and you’re unsure how to fix it, don’t worry. We’re here to help! Simply reach out to us with your query, and we’ll be happy to assist you in getting your site back up and running.
Ready to keep your website in top shape? Contact us to learn more about our comprehensive WordPress support services. We’re here to ensure your website remains online, secure, and optimized for your business’s success.