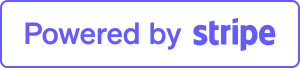Running a sluggish WordPress dashboard can be frustrating, especially when you need to make quick updates or manage multiple tasks at once.
If you’re dealing with slow load times, lag, or frequent hangs on your WordPress backend, don’t worry – there are several effective strategies you can use to speed things up.
Why is Your WordPress Dashboard Slow?
There are a few common culprits behind a slow WordPress admin dashboard:
- Excessive plugins: Too many plugins, especially if they’re poorly coded, can drag down performance.
- Database bloat: WordPress stores revisions, spam comments, and transient data that can accumulate and slow down the database.
- Inefficient hosting: A basic or overcrowded shared hosting plan may not provide enough resources for a fast WordPress backend.
- High CPU usage from plugins and themes: Some plugins and themes are resource-heavy and can affect your dashboard’s speed.
Now, let’s dive into practical steps you can take to make your WordPress admin area faster and more efficient.
1. Choose Reliable Hosting
Your hosting provider plays a crucial role in your WordPress dashboard’s speed. If you’re on a shared hosting plan with limited resources, consider upgrading to a more robust option, like managed WordPress hosting. Managed hosts often provide features such as caching, server-side optimization, and support specifically tailored to WordPress.
Popular Managed WordPress Hosting Providers:
- WP Engine
- Kinsta
- SiteGround
These hosts offer fast, optimized environments that can significantly speed up both your frontend and backend performance.
Also Read: How to Easily Fix WordPress Stuck in Maintenance Mode
2. Optimize Your Database
WordPress databases store every post revision, spam comment, and transient file, which can add up quickly. Regularly cleaning up your database can free up space and make your dashboard more responsive.
Steps to Clean Up Your Database:
- Install WP-Optimize or Advanced Database Cleaner: These plugins let you quickly remove old revisions, spam comments, and other unnecessary data.
- Limit post revisions: By default, WordPress saves every version of your posts. You can limit the number of revisions by adding this line to your
wp-config.phpfile:phpCopy codedefine('WP_POST_REVISIONS', 3);
Limiting revisions and cleaning up periodically keeps your database light and fast, which reflects in your admin dashboard’s speed.
3. Deactivate and Delete Unnecessary Plugins
Each plugin you install adds code to your WordPress site, and too many active plugins can slow things down, especially in the admin area. Review your plugins and deactivate any that you don’t actively use. If you can, try to replace multiple plugins with a single, multi-purpose plugin to reduce the load on your site.
How to Manage Plugins for Optimal Performance:
- Delete unused plugins: Don’t just deactivate; delete plugins you’re no longer using to ensure they’re not leaving any unnecessary files or database entries behind.
- Avoid redundant plugins: If you have multiple plugins performing similar functions, keep only the best-performing one.
- Replace heavy plugins: Some plugins, especially security and analytics plugins, can be resource-intensive. Look for lighter alternatives or see if the functionality can be achieved through your host’s features.
4. Enable Caching
While caching is usually recommended for frontend speed, it also benefits the backend by reducing the load on the server. Caching plugins store a version of your site’s content, so your database and server aren’t overwhelmed with requests.
Recommended Caching Plugins:
- WP Rocket: Although premium, WP Rocket is known for its ease of use and effectiveness.
- W3 Total Cache: This popular free plugin is feature-rich and offers both object and browser caching.
- LiteSpeed Cache: If you’re on a LiteSpeed server, this plugin is ideal and very efficient.
Each plugin offers caching options to reduce load and speed up your dashboard. Many managed hosts, such as WP Engine and Kinsta, include server-side caching, so a separate plugin may not be necessary.
5. Use a Lightweight Theme
If your WordPress theme is heavy and loaded with too many features or scripts, it may be affecting your dashboard’s performance. Switching to a lightweight theme like GeneratePress, Astra, or Neve can improve your site’s speed.
Additionally, avoid themes that come with built-in page builders and custom post types if you’re not using those features, as they add unnecessary weight to your backend.
6. Increase PHP Memory Limit
If your admin dashboard is still slow, consider increasing your PHP memory limit. Many WordPress hosts set a default PHP limit that may not be enough for complex websites. You can increase it by editing your wp-config.php file:
define('WP_MEMORY_LIMIT', '256M');Most hosts support up to 256M, but check with your hosting provider for their recommendations. This can reduce lag and improve the overall speed of your dashboard.
7. Update WordPress, Themes, and Plugins
Running outdated versions of WordPress, plugins, or themes can slow down your site and make it vulnerable to security risks. Updates often include performance improvements, so keeping everything current is essential.
Steps to Update Safely:
- Backup your site before updating, just in case anything breaks.
- Update WordPress core files first, followed by plugins and themes.
- Test your dashboard’s speed after each update to spot any plugins or themes that might be causing a slowdown.
8. Disable Dashboard Widgets You Don’t Need
WordPress dashboard widgets can slow down the admin area, especially if they pull external data. You can disable unnecessary widgets either by using a plugin like Widget Disable or by adding custom code to your functions.php file:
function remove_dashboard_widgets() {
remove_meta_box('dashboard_quick_press', 'dashboard', 'side');
remove_meta_box('dashboard_incoming_links', 'dashboard', 'normal');
remove_meta_box('dashboard_primary', 'dashboard', 'side');
}
add_action('wp_dashboard_setup', 'remove_dashboard_widgets');
Disabling widgets you don’t use will reduce the resources needed to load the dashboard, making it quicker and cleaner.
9. Minimize AJAX Requests
WordPress uses AJAX requests to update things like notifications and real-time data. While useful, too many AJAX calls can slow down the admin area. Reducing these calls can significantly improve speed.
How to Reduce AJAX Calls:
- Disable or limit real-time stats updates if you’re using analytics plugins.
- Consider removing “heartbeat” requests (frequent updates that WordPress makes to save draft content). You can use the Heartbeat Control plugin to reduce or disable these requests.
Also Read: How to Fix the 503 Error in WordPress
10. Consider a CDN for Backend Assets
Content Delivery Networks (CDNs) are typically used to improve frontend performance, but they can also help with the admin area by offloading certain scripts and assets. A CDN can distribute your files globally, so your dashboard loads faster no matter where you’re working from.
Popular CDN providers like Cloudflare and StackPath offer free and paid plans that can enhance both backend and frontend speed.
11. Disable Resource-Heavy Plugins Temporarily
If you use plugins for specific tasks (such as SEO audits or backups) that are only needed occasionally, consider disabling them when they’re not in use. For example, only enable your backup plugin when you’re about to run a backup, and disable it afterward to free up resources.
Common Resource-Heavy Plugins:
- Backup plugins like UpdraftPlus
- Security scanners like Wordfence
- Analytics plugins that continuously pull data
Also Read: How to Organize WordPress Files in Media Library Folders
Final Thoughts
Optimizing your WordPress dashboard doesn’t have to be complicated. With the right combination of hosting, plugins, and settings, you can transform your admin area into a fast, smooth experience. These adjustments may take some time, but they’ll save you hours of frustration and allow you to manage your WordPress site efficiently.
If you’re still struggling to speed up your WordPress dashboard or want help setting up a faster and more efficient WordPress environment, feel free to reach out for a 30-minute digital consultation. We can help identify the specific issues affecting your dashboard’s speed and recommend tailored solutions that fit your website’s needs.