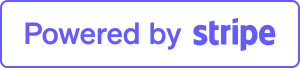The white screen of death (WSOD) can be a website owner’s biggest headache. This frustrating error in WordPress often leaves you staring at a blank page with no indication of what went wrong, making it particularly vexing. In some cases, the issue may only affect specific parts of your site, such as the admin dashboard or individual posts.
Understanding the underlying causes of this error is crucial to finding a solution. This guide will walk you through several steps to help you troubleshoot and restore your website’s functionality.
What Causes the White Screen of Death?
Typically, the white screen of death occurs when a script on your website exceeds the memory limit set by your server. This can happen when a poorly coded theme or plugin is installed, or it could be an issue with your hosting provider. The absence of an error message can be frustrating, but don’t worry—there are systematic troubleshooting steps you can follow.
Troubleshooting Steps
- Check Other Sites on Your Hosting Account Start by checking if the problem persists on other WordPress installations on the same hosting account. If it does, this might indicate a broader issue with your hosting service, requiring you to contact their support team. If the error is isolated to one site, then the problem likely resides there.
- Utilize WordPress Recovery Mode WordPress 5.2 introduced a recovery mode feature that can help you diagnose issues caused by plugins or themes. If you see a message about technical difficulties, check your email for a notification from WordPress. This email will include a link to enter recovery mode, allowing you to deactivate the offending plugin or theme.
- Increase Your PHP Memory Limit If you’re still encountering issues, increasing the PHP memory limit is a good next step. This can be done by editing the
wp-config.phpfile and adding a line to increase the memory available to WordPress. A higher memory limit can prevent scripts from timing out. - Disable All Plugins If increasing the memory doesn’t resolve the issue, you may need to disable all plugins to identify the culprit. If you can access the admin dashboard, navigate to the Plugins section and deactivate all of them. If you can’t access the dashboard, connect via FTP and rename the
pluginsfolder to disable all plugins at once. - Switch to a Default Theme If the issue persists, consider switching to a default theme. You can do this via FTP by deleting your current theme, allowing WordPress to revert to a default one. If the white screen disappears, your theme may contain problematic code.
- Enable Debugging Turning on debugging can help you catch any errors that may not be visible on the front end. Add specific lines to your
wp-config.phpfile to log errors, which can provide insight into what’s causing the white screen. - Clear Your Cache If you’re able to access the backend but still see the white screen on the front end, it could be due to a caching plugin. Clear your cache to ensure you’re viewing the most recent version of your site.
- Fix Long Post Issues If the white screen only appears on long posts, you can increase PHP’s text processing capabilities by adjusting settings in the
wp-config.phpfile. Adding specific lines can enhance performance for lengthy content.
We understand that facing the white screen of death is incredibly frustrating. However, by following these steps, you should be able to identify and resolve the issue effectively. For a deeper dive into WordPress troubleshooting or to explore common issues and fixes, consider checking additional resources tailored for WordPress users.