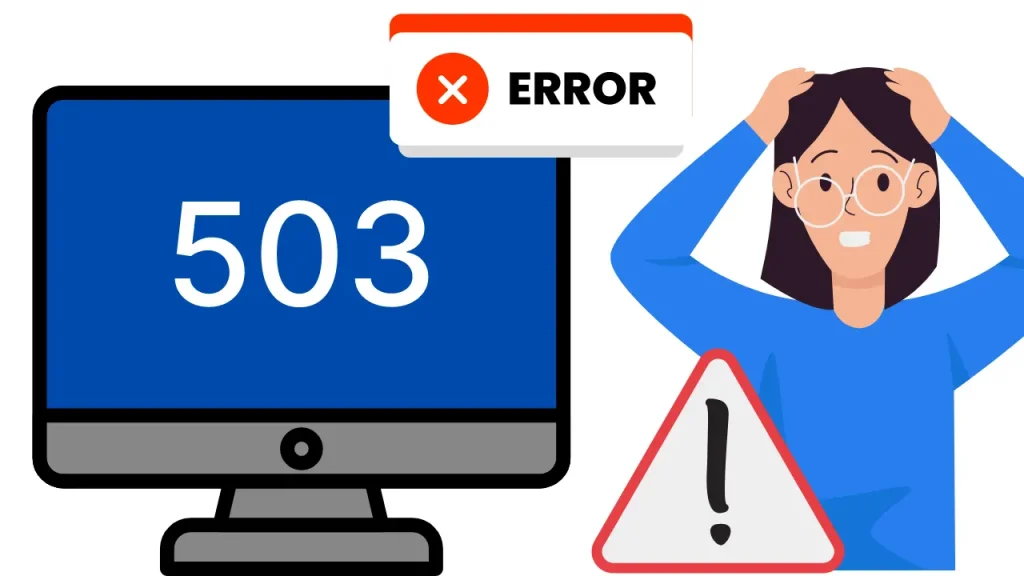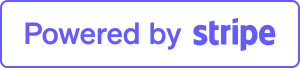Hey there! If you’ve ever encountered a 503 error on your WordPress site, you know how frustrating it can be. Don’t worry, though – let’s walk through what a 503 error is, why it happens, and most importantly, how to fix it to get your website back up and running smoothly.
Understanding the 503 Service Unavailable Error
So, what exactly is a 503 error? In simple terms, it means that your website’s server is temporarily unable to handle the request due to maintenance or overload. This could happen for several reasons:
- Server Overload: Your server may be overloaded with more requests than it can handle, especially if your site experiences sudden traffic spikes.
- Maintenance: Sometimes, web hosts perform maintenance that temporarily makes your site unavailable.
- PHP Limitations: Your PHP scripts might be consuming more resources than your server allows, leading to a temporary service outage.
How to Fix the 503 Error
Let’s dive into some steps to troubleshoot and resolve this issue:
1. Refresh the Page
Before diving into more complex solutions, try refreshing the page or accessing your website from a different browser or device. Occasionally, a 503 error can be transient and may resolve itself with a simple refresh.
2. Check Your Plugins and Themes
Plugins and themes can sometimes cause 503 errors, especially after updates or installations. Here’s what you can do:
- Access via FTP: Use an FTP client to access your WordPress directory.
- Rename Plugins Folder: Navigate to wp-content/plugins/ and rename the plugins folder to something like plugins_old. This deactivates all plugins.
- Check Site: Visit your site to see if the error persists. If not, reactivate plugins one by one until you find the problematic one.
- Update or Delete: Ensure all plugins and themes are up to date. Delete any unused or outdated ones.
3. Increase PHP Memory Limit
If your site’s PHP scripts exceed the allocated memory limit, it can trigger a 503 error. Here’s how to adjust it:
- Edit wp-config.php: Access your site via FTP and locate the wp-config.php file in your WordPress root directory.
- Add Code: Add the following line of code just before the line that says ‘That’s all, stop editing!’:sqlCopy code
define('WP_MEMORY_LIMIT', '256M');
4. Check Server Status and Configuration
Sometimes, the issue might be with your web hosting server. Here’s what you can do:
- Contact Hosting Provider: Reach out to your hosting provider’s support team. They can check server logs and configurations to identify any issues causing the 503 error.
- Server Resources: Ensure your server has enough resources (CPU, memory, etc.) to handle your website’s traffic and demands.
5. Check for Recent Changes
If the error started occurring after recent changes to your website, such as updates or installations, consider rolling back those changes to see if it resolves the issue. This includes updates to WordPress core, plugins, themes, or server configurations.
Final Thoughts
Encountering a 503 error can be unsettling, but with these troubleshooting steps, you’re well-equipped to diagnose and fix the issue. Remember, regular updates and maintenance of your WordPress site can help prevent such errors in the future.